Microsoft Edge(バージョン79以降)の方はこちらからインストールしてください。
Google Chrome用マイナポータルAPのインストール手順
STEP1 Google Chrome用インストーラのダウンロード
下記のボタンをクリックし、Google Chrome用インストーラ( MPASetup_Chrome.exe )をダウンロードします。
STEP2 Google Chrome用インストーラの実行
画面左下に以下のダウンロードダイアログが表示されるので「 MPASetup_Chrome.exe 」を押します。
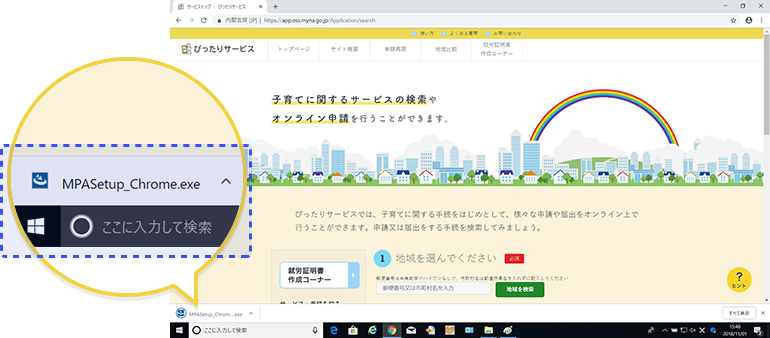
STEP3 ユーザーアカウント制御の表示
以下のダイアログが表示されるので「はい」を押します。
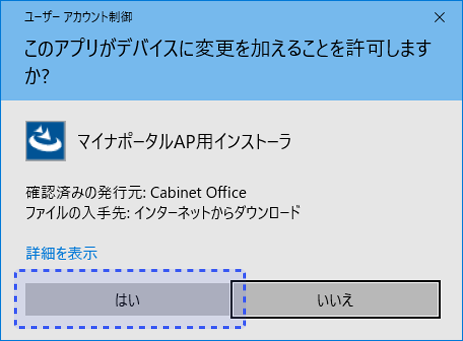
STEP4 セットアップの準備
インストーラが起動し、セットアップの準備が始まるので、インストール準備の完了が表示されるまで待ちます。
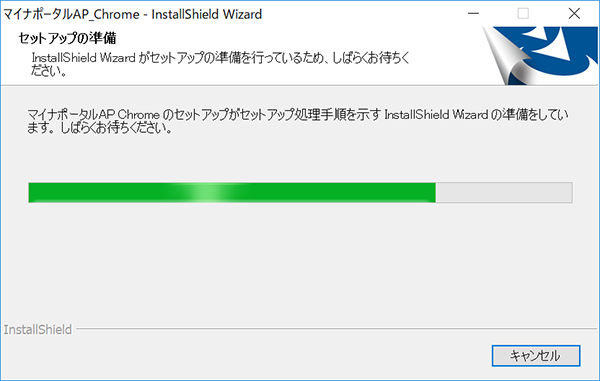
STEP5 インストールの開始
インストール準備の完了が表示されたら、「インストール」ボタンを押します。
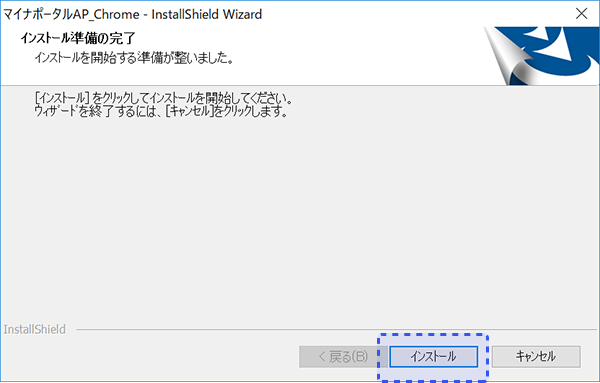
STEP6 インストールの完了
以下の画面が表示されたら「完了」を押します。
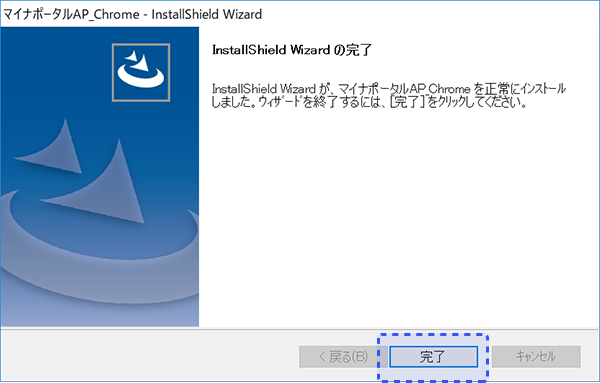
STEP7 Chrome拡張機能の追加
以下のストアページが画面上に表示されるので「CHROME に追加」を押します。
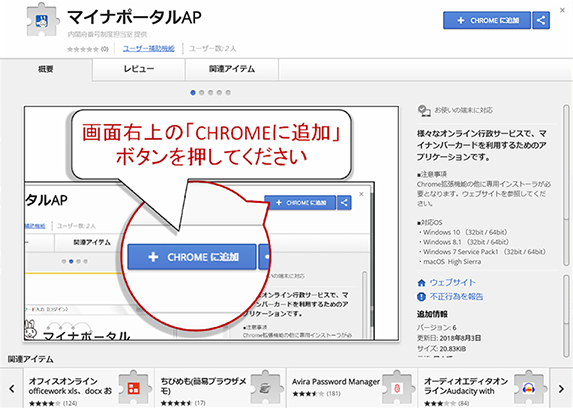
STEP8 Chrome拡張機能の追加確認
以下のダイアログが画面上に表示されるので「拡張機能を追加」を押します。
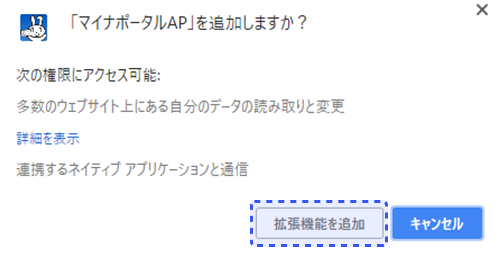
STEP9 拡張機能の追加完了
以下のダイアログが表示されるので「×」を押してダイアログを閉じます。
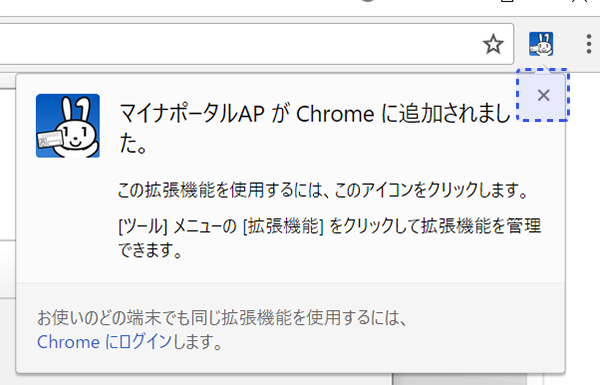
STEP10 Chromeの終了
画面右上の「×」を押し、Chromeを一旦終了します。
なお、Chromeを終了すると、入力中の内容が破棄されます。
「申請者情報の入力」「申請情報の入力」「入力内容の確認」「添付書類の登録」画面下部にある、「入力内容を保存」ボタンより、これまでの入力内容を保存することをおすすめします。
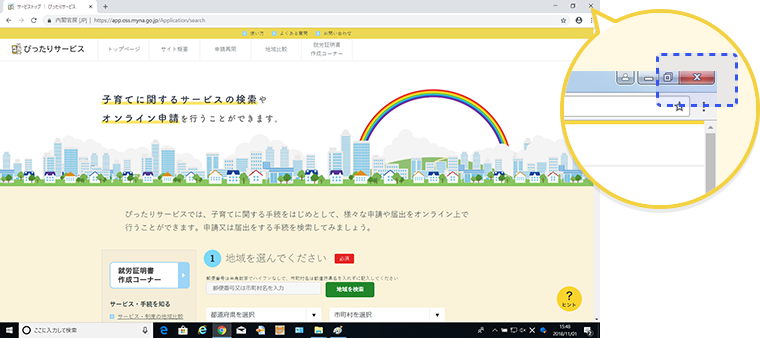
STEP11 Chromeの再起動
再びChromeを起動すると、マイナポータルAPが利用可能になります。
※STEP9の前にChromeを再起動した場合は、マイナポータルAPをご利用できません。必ずSTEP9のあとにChromeを再起動してください。