Microsoft Edge(バージョン79未満)の方はこちらからインストールしてください。
Microsoft Edge用マイナポータルAPのインストール手順
STEP1 ブラウザ設定の表示
ブラウザ画面右上の「…」を押し、「拡張機能」を選択します。
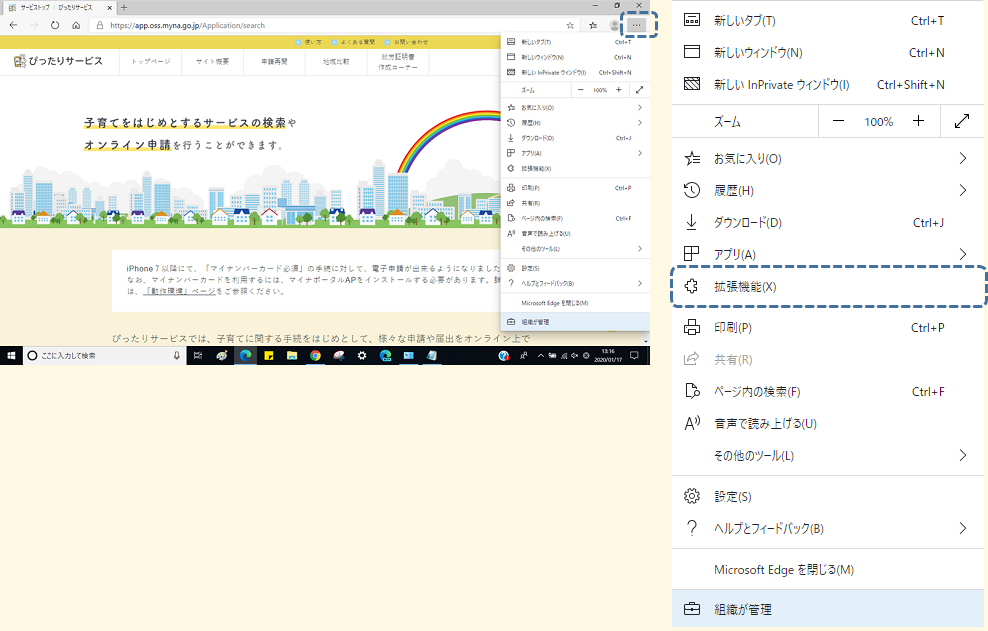
STEP2 他のストアからの拡張機能許可設定
画面左下の「他のストアからの拡張機能を許可します。」 のスイッチを押します。
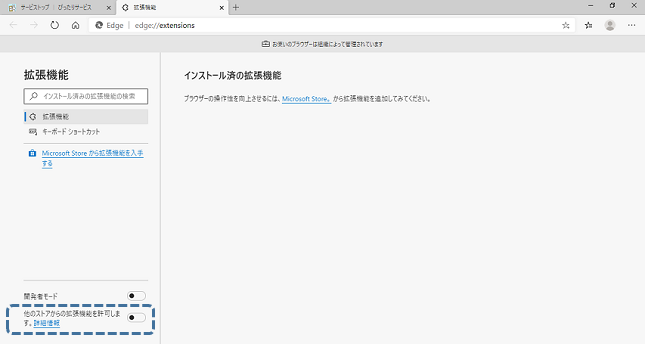
STEP3 他のストアからの拡張機能許可
以下のダイアログが表示されるので「許可」を押します。
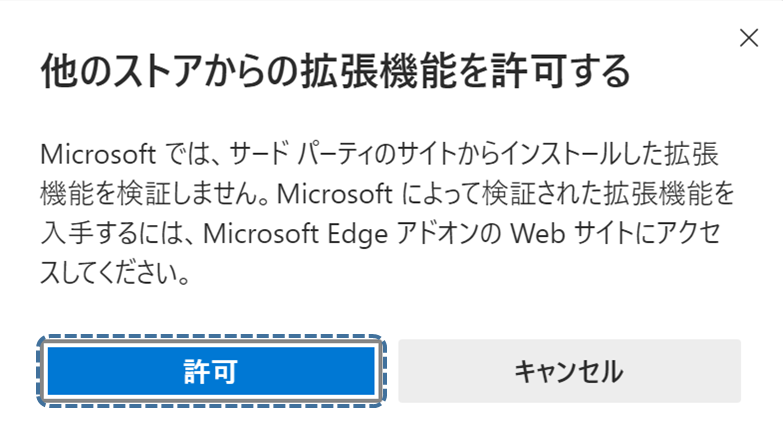
STEP4 他のストアからの拡張機能許可設定の確認
画面左下の「他のストアからの拡張機能を許可します。」のスイッチがオンになっていることを確認します。
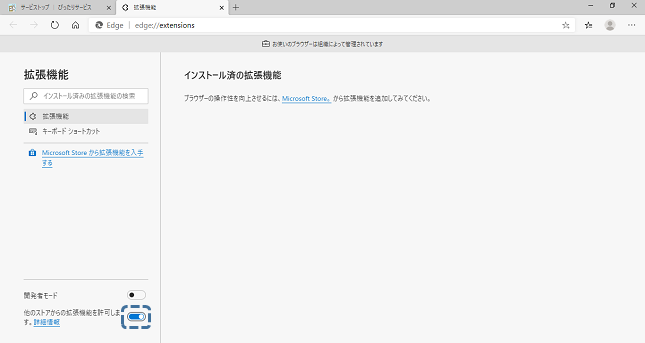
STEP5 Chromium版Edge用インストーラのダウンロード
※Microsoft Edgeバージョン79以降の場合は、Chromium版Edge用のマイナポータルAPをインストールする必要があります。
下記のボタンをクリックし、Chromium版Edge用インストーラ( MPASetup_ChromiumEdge.exe )をダウンロードします。
STEP6 Chromium版Edge用インストーラの実行
画面左下に以下のダウンロードダイアログが表示されるので「 MPASetup_ChromiumEdge.exe 」を押します。
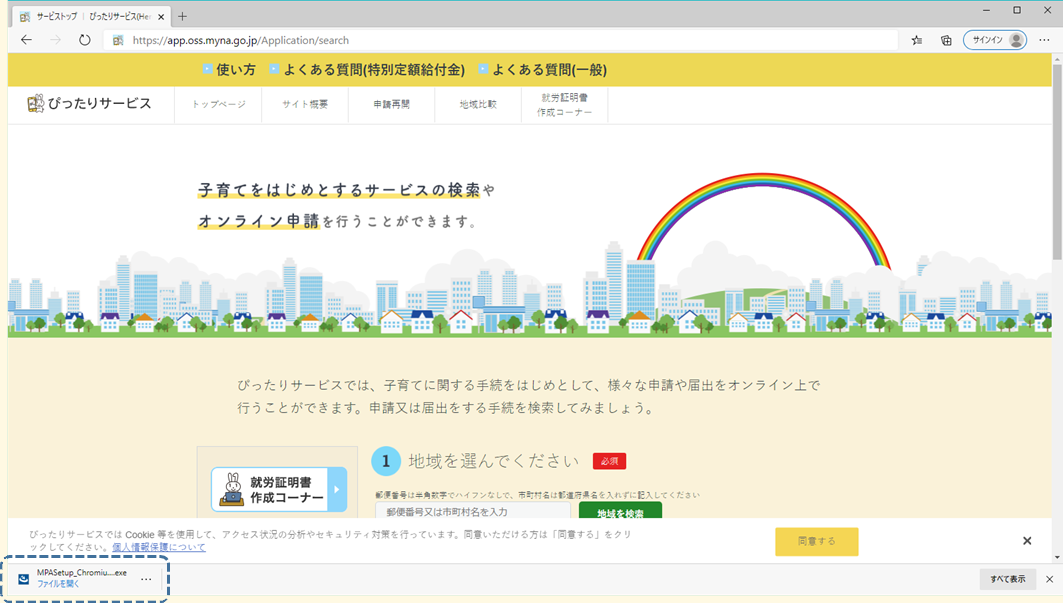
STEP7 ユーザーアカウント制御の表示
以下のダイアログが表示されるので「はい」を押します。
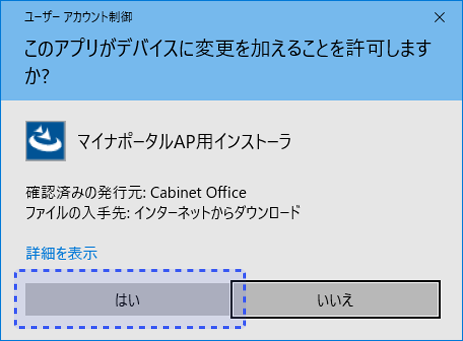
STEP8 セットアップの準備
インストーラが起動し、セットアップの準備が始まるので、インストール準備の完了が表示されるまで待ちます。
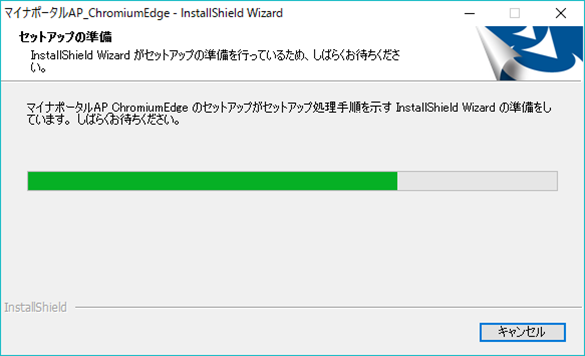
STEP9 インストールの開始
インストール準備の完了が表示されたら、「インストール」ボタンを押します。
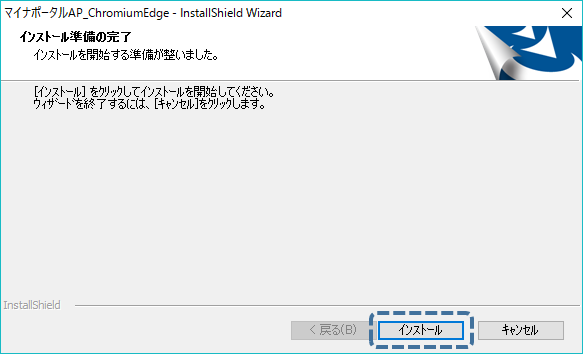
STEP10 インストールの完了
以下の画面が表示されたら「完了」を押します。

STEP11 Edge拡張機能の追加
以下のストアページが表示されるので、「Chromeに追加」ボタンを押します。
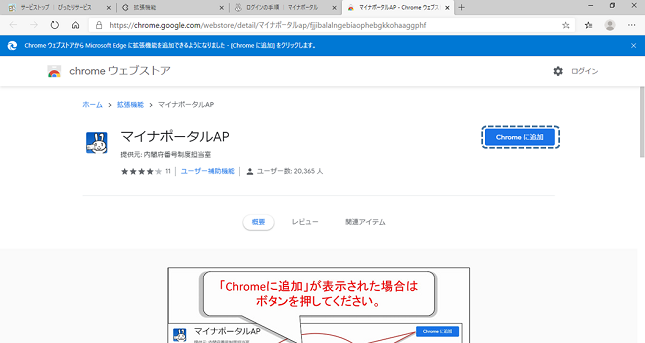
STEP12 Edge拡張機能の追加確認
以下のダイアログが画面上に表示されるので、「拡張機能の追加」を押します。
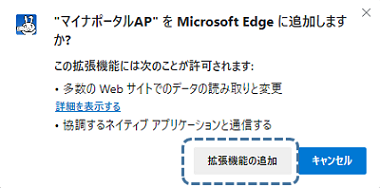
STEP13 Edge拡張機能の追加完了
以下のダイアログが画面上に表示されるので「×」を押してダイアログを閉じます。
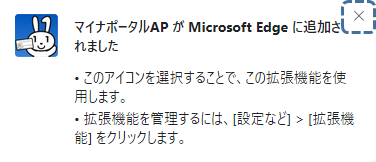
STEP14 Edgeの終了
画面右上の「×」ボタンを押し、Edgeを一旦終了します。
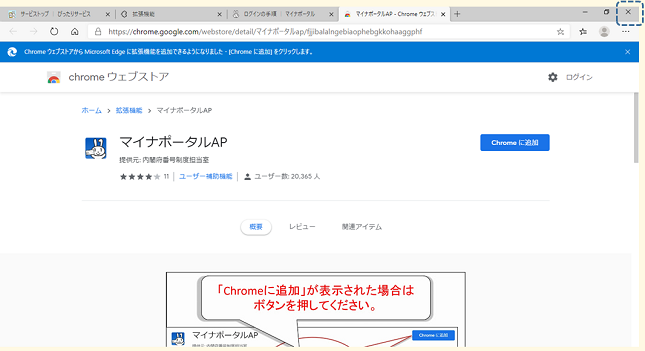
STEP15 Edgeの再起動
再びEdgeを再起動すると、マイナポータルAPが利用可能になります。
※STEP15の前にEdgeを再起動した場合は、マイナポータルAPをご利用できません。必ずSTEP15のあとにEdgeを再起動してください。
STEP1 ストアの表示
下記の画像をクリックし、ストアを表示します。
STEP2 Edgeの拡張機能追加
以下のダイアログが表示されるので「入手」を押します。
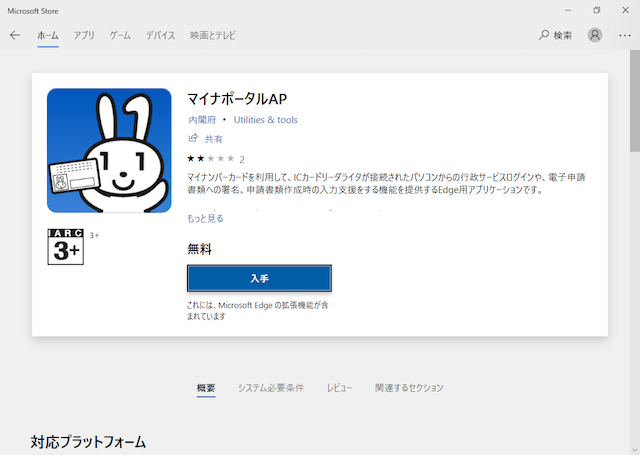
STEP3 拡張機能のインストール
Edgeの拡張機能のインストールが始まります。
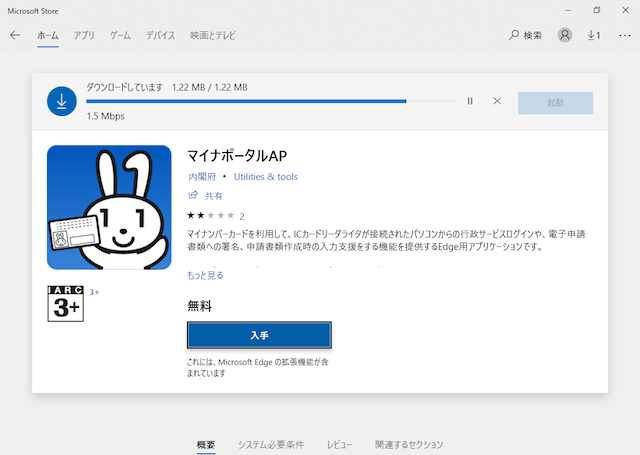
STEP4 拡張機能の起動
インストール終了後、インストール済みのメッセージを確認し、「起動」ボタンを押して拡張機能を起動します。
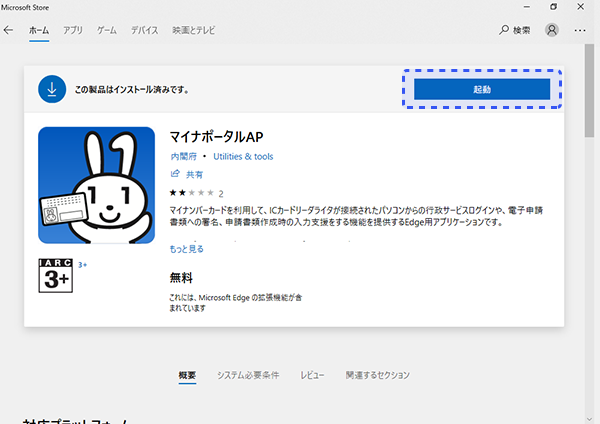
STEP5 拡張機能の有効化
以下のダイアログがページ右上に出るので「有効にする」ボタンを押します。
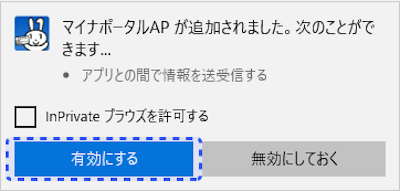
STEP6 Edgeの終了
拡張機能の有効化後、画面右上の「×」を押し、全てのEdgeを一旦終了します。
なお、Edgeを終了すると、入力中の内容が破棄されます。
「申請者情報の入力」「申請情報の入力」「入力内容の確認」「添付書類の登録」画面下部にある、「入力内容を保存」ボタンより、これまでの入力内容を保存することをおすすめします。
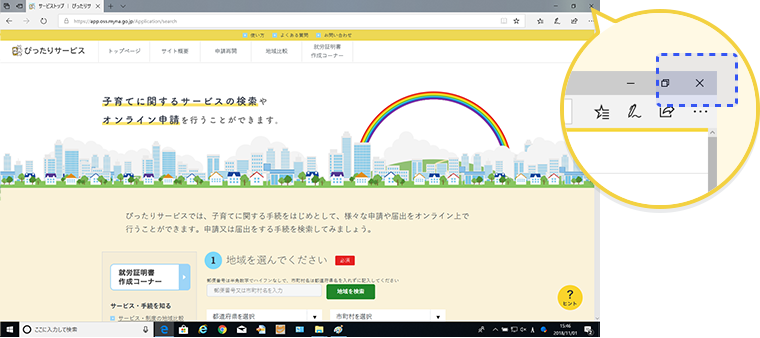
STEP7 Edgeの再起動
再度Edgeを起動するとマイナポータルAPが利用可能になります。
※STEP5の前にEdgeを再起動した場合は、マイナポータルAPをご利用できません。必ずSTEP5のあとにEdgeを再起動してください。