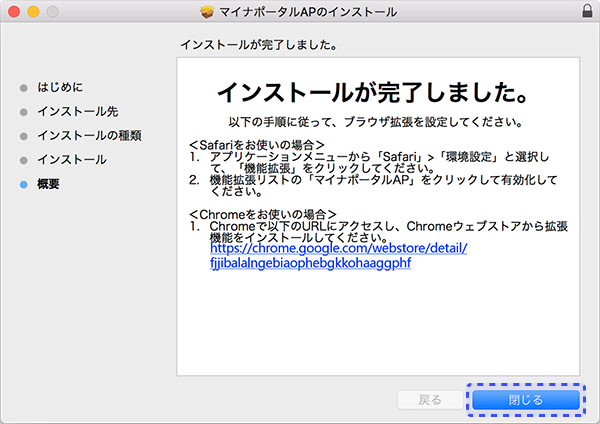Safari用マイナポータルAPのインストール手順
STEP1 Safari用インストーラのダウンロード
下記のボタンをクリックし、Safari用インストーラ(MynaPortalAppSetup.dmg)をダウンロードします。
STEP2 「MynaPortalAppSetup.dmg」の展開
Finder > ダウンロード > MynaPortalAppSetup.dmgを開きます。
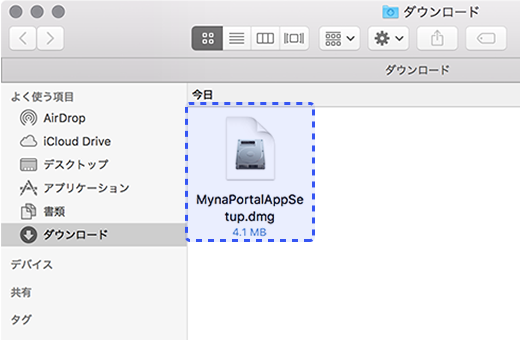
STEP3 Safari用インストーラの実行
下記のウィンドウが表示されるので、「MynaPortalAppSetup.pkg」を開きます。
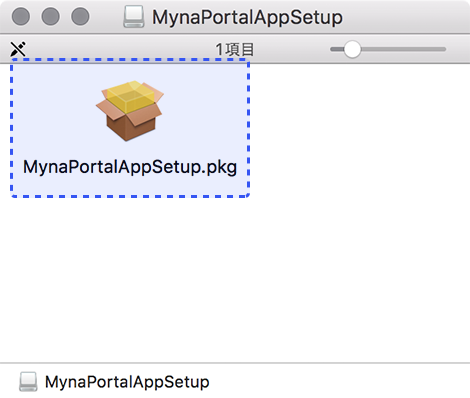
STEP4 インストーラの起動
インストーラが起動するので、「続ける」ボタンを押します。
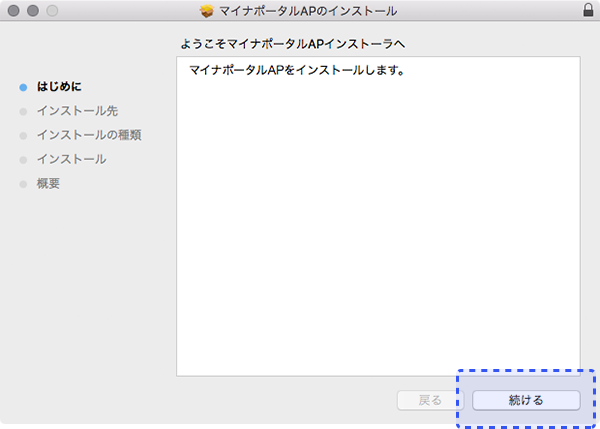
STEP5 インストールの確認
容量、インストール先、インストールの種類を確認した上で、「インストール」ボタンを押します。
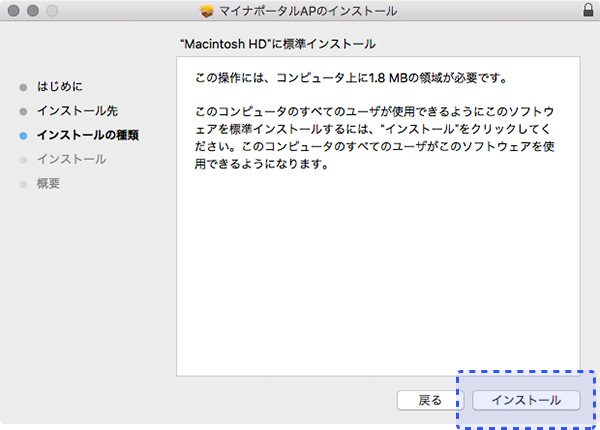
STEP6 インストールの許可
パスワードを入力し、「ソフトウェアをインストール」を押します。
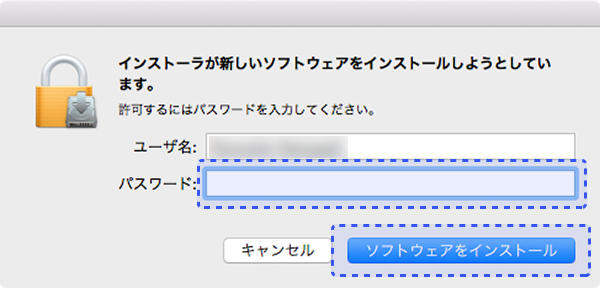
STEP7 Safari機能拡張の設定
インストール完了画面が表示されたら、Safariのメニューから「Safari」>「環境設定」と選択してください。
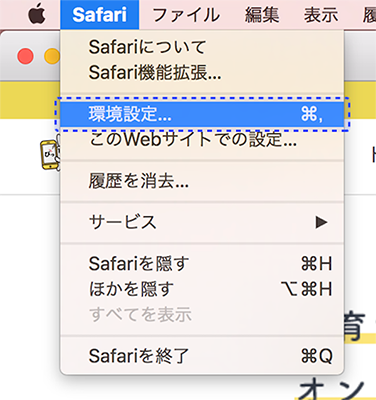
STEP8 Safari機能拡張の有効化
「機能拡張」タブで「マイナポータルAP」をクリックして有効化してください。その後、環境設定を閉じます。
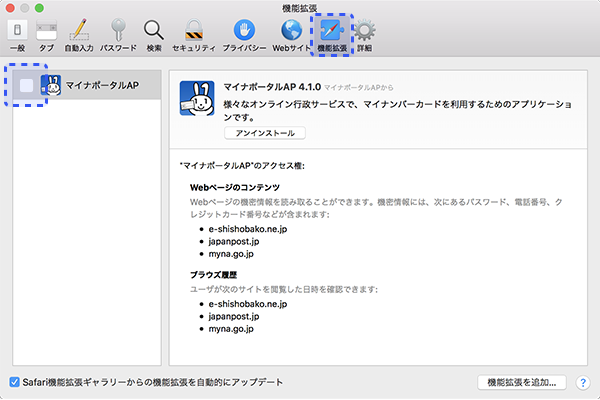
STEP9 Safariの終了
Safariアイコンを右クリックし、「終了」を選択します。
なお、Safariを終了すると、入力中の内容が破棄されます。
「申請者情報の入力」「申請情報の入力」「入力内容の確認」「添付書類の登録」画面下部にある、「入力内容を保存」ボタンより、これまでの入力内容を保存することをおすすめします。
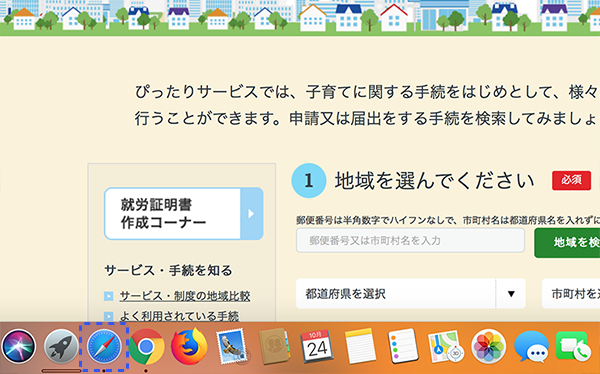
STEP10 Safariの再起動
再びSafariを起動すると、マイナポータルAPが利用可能になります。
※STEP8の前にSafariを再起動した場合は、マイナポータルAPをご利用できません。必ずSTEP8のあとにSafariを再起動してください。
STEP11 インストール完了画面の確認
画面右下のインストーラアイコンを押し、インストール完了画面を表示します。
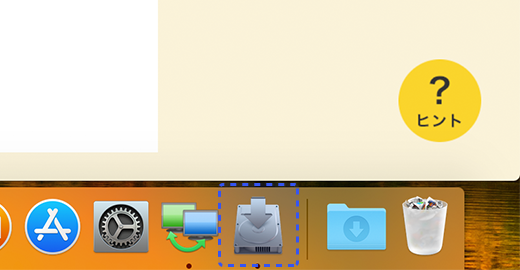
STEP12 インストールの完了
以下の画面が表示されたら「閉じる」を押します。