Mac版Google Chrome用マイナポータルAPのインストール手順
STEP1 Mac版Google Chrome用インストーラのダウンロード
下記のボタンをクリックし、Mac版Google Chrome用インストーラ(MynaPortalAppSetup.dmg)をダウンロードします。
STEP2 「MynaPortalAppSetup.dmg」の展開
画面左下に以下のダウンロードダイアログが表示されるので「MynaPortalAppSetup.dmg」を押します。
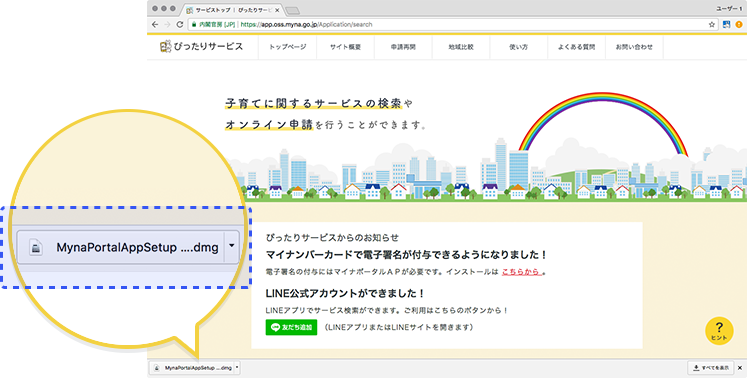
STEP3 Mac版Google Chrome用インストーラの実行
下記のウィンドウが表示されるので、「MynaPortalAppSetup.pkg」を開きます。
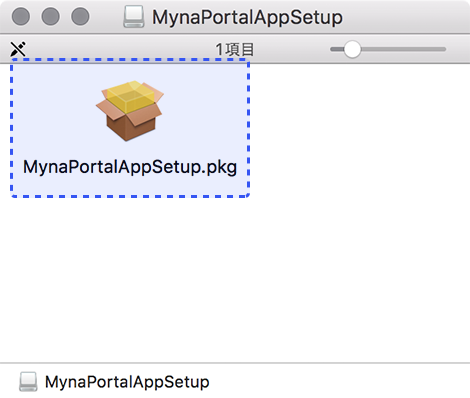
STEP4 インストーラの起動
インストーラが起動するので、「続ける」ボタンを押します。
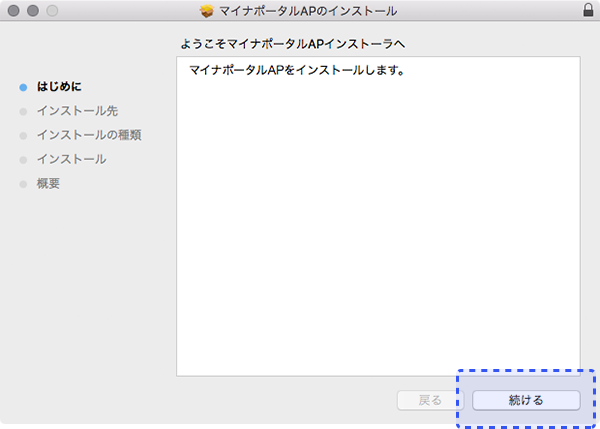
STEP5 インストールの確認
容量、インストール先、インストールの種類を確認した上で、「インストール」ボタンを押します。
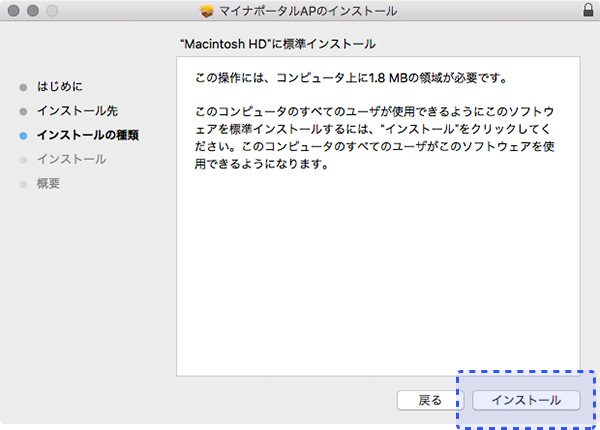
STEP6 インストールの許可
パスワードを入力し、「ソフトウェアをインストール」を押します。
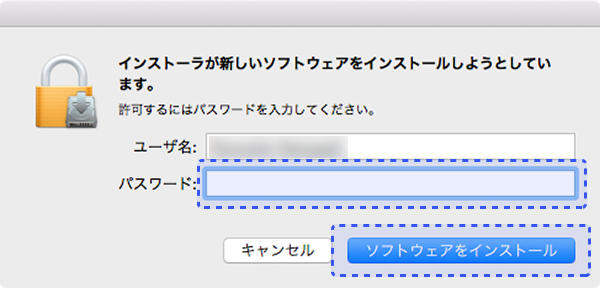
STEP7 Chromeウェブストアへアクセス
インストール完了後、以下のURLが表示されるので、Chromeブラウザでアクセスしてください。
https://chrome.google.com/webstore/detail/fjjibalalngebiaophebgkkohaaggphf
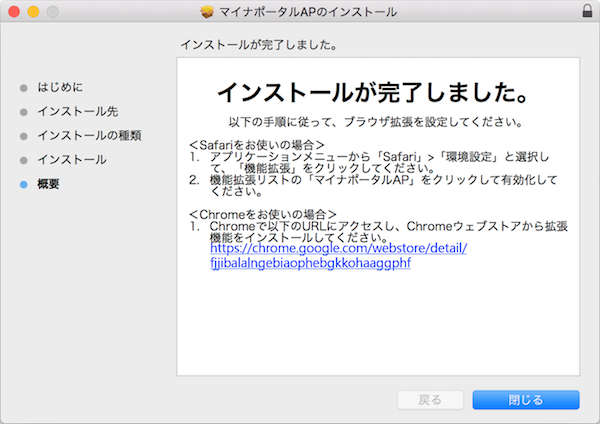
STEP8 Chrome拡張機能の追加
以下のストアページが画面上に表示されるので「CHROME に追加」を押します。
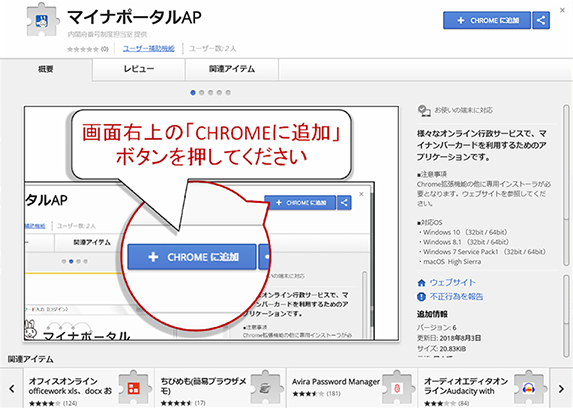
STEP9 Chrome拡張機能の追加確認
以下のダイアログが画面上に表示されるので「拡張機能を追加」を押します。
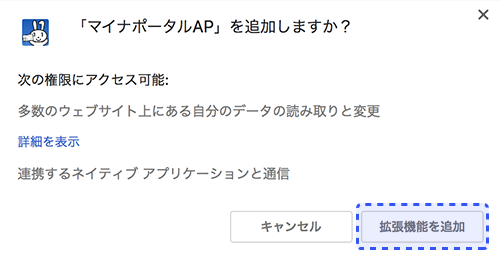
STEP10 拡張機能の追加完了
以下のダイアログが表示されるので「×」を押してダイアログを閉じます。
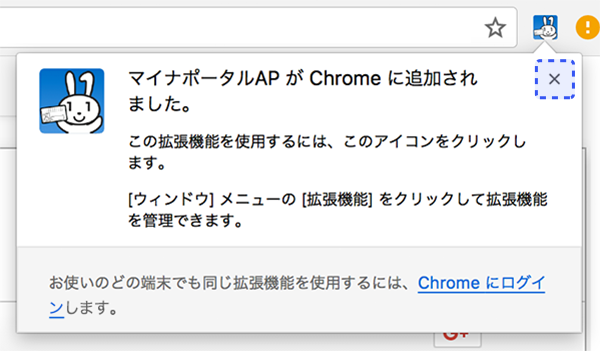
STEP11 インストール完了画面の確認
画面右下のインストーラアイコンを押し、インストール完了画面を表示します。
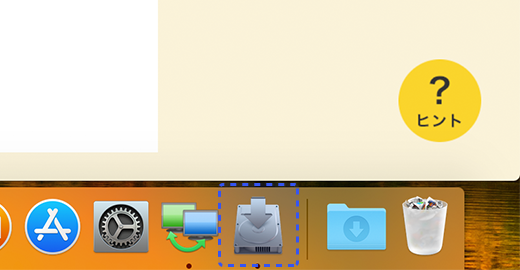
STEP12 インストールの完了
以下の画面が表示されたら「閉じる」を押します。
