Internet Explorer用マイナポータルAPのインストール手順
STEP1 Internet Explorer用インストーラのダウンロード
下記のボタンをクリックし、Internet Explorer用インストーラ(MPASetup_IE.exe)をダウンロードします。
STEP2 Internet Explorer用インストーラの実行
画面下に以下のダイアログが表示されるので「実行(R)」ボタンを押します。
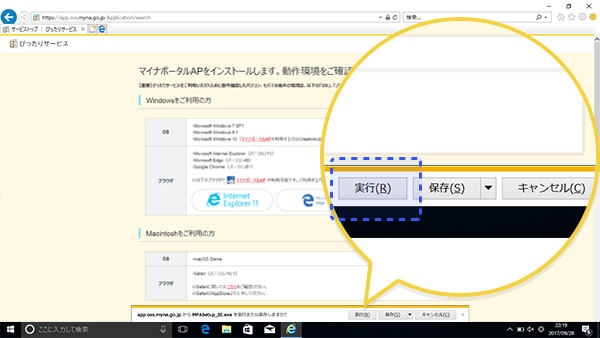
STEP3 ユーザーアカウント制御の表示
以下のダイアログが表示されるので「はい」ボタンを押します。
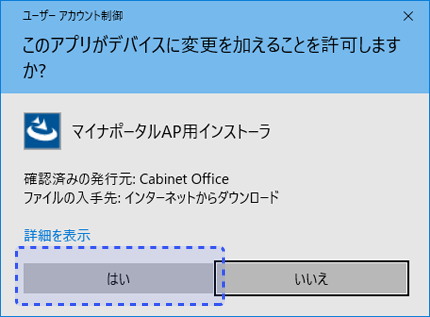
STEP4 セットアップの準備
インストーラが起動し、セットアップの準備が始まります。
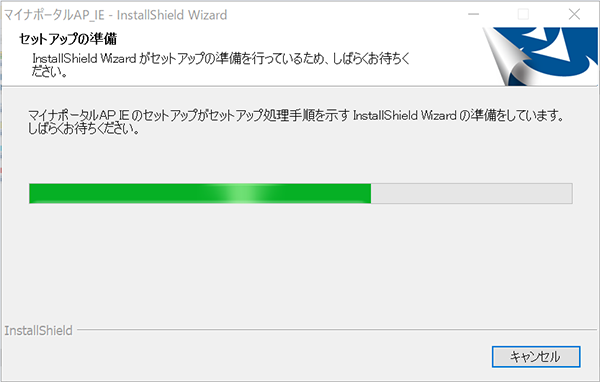
STEP5 インストールの開始
以下の画面が表示されたら、「インストール」ボタンを押します。
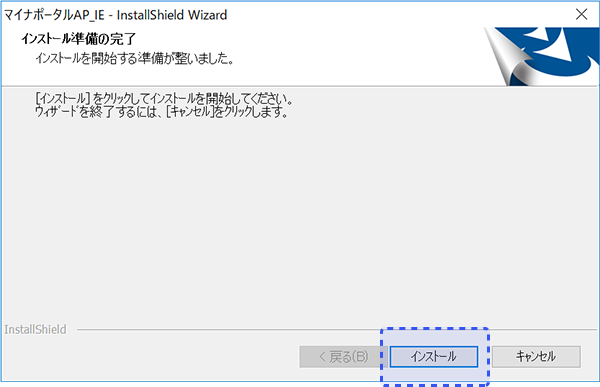
STEP6 インストールの完了
以下の画面が表示されたら「完了」を押します。
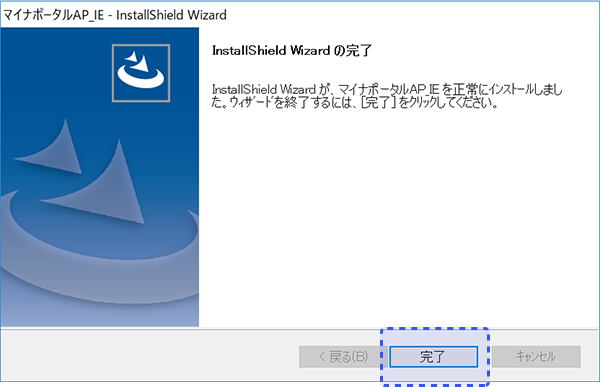
STEP7 アドオンの有効化
Internet Explorerで新しいタブを開くと以下のダイアログが画面下に表示されるので、「有効にする(E)」を押します。
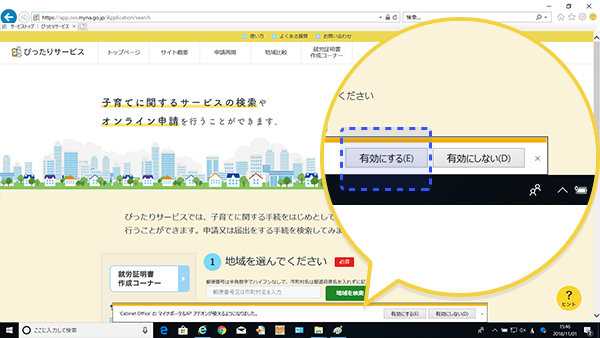
※アップグレード時や再インストール時に、ダイアログが表示されない場合があります。
その場合、アドオンは有効化済みですので、STEP8へ進んでください。
STEP8 Internet Explorerの終了
アドオンの有効化後、画面右上の「×」を押し、全てのInternet Explorerを一旦終了します。
なお、Internet Explorerを終了すると、入力中の内容が破棄されます。
「申請者情報の入力」「申請情報の入力」「入力内容の確認」「添付書類の登録」画面下部にある、「入力内容を保存」ボタンより、これまでの入力内容を保存することをおすすめします。
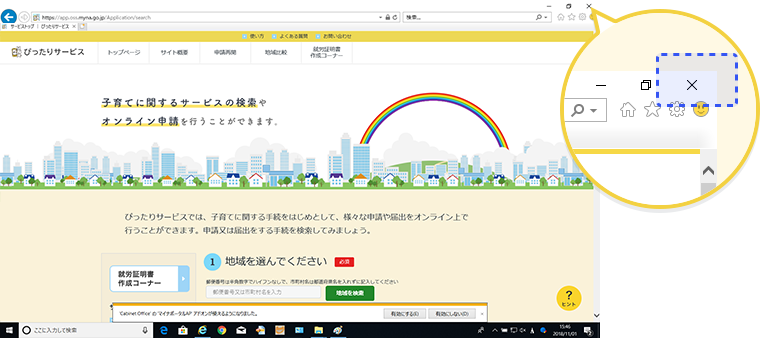
STEP9 Internet Explorerの再起動
再度Internet Explorerを起動すると、マイナポータルAPが利用可能になります。
※STEP7の前にInternet Explorerを再起動した場合は、マイナポータルAPをご利用できません。必ずSTEP7のあとにInternet Explorerを再起動してください。